1 原由
由于高级并行程序设计这门课程需要用到Linux环境,手头上的Ubuntu版本比较老了14.04,在不用sniper来测功耗之后,也没有停留在14的必要了。所以趁着这次机会升级下系统,并且把编程环境重新配置一下。
2 过程
2.1 环境
硬件:联想T430s,i5-3320M(2.6GHz)双核四线程处理器,12GB内存,集成显卡,SSD1:Intel 520s 180GB(SATA3),SSD2:建兴 LMT-32GB(MSATA);
软件: 主系统Win7(SSD1),副系统Ubuntu14.04(SSD2),两个系统双硬盘,启动信息写在各自硬盘上,在启动的时候不关联,选择不同的硬盘进入不同的系统,最大程度上避免重装系统造成的影响;
工具:16GB的U盘,16.04的ISO,Rufus2.18。
2.2 分区
可以在WIn下分区,也可以在Ubuntu安装的时候再进行,这次我们采用的是安装时候进行。一般意义需要分出4个分区,分别用于Ubuntu系统分区/(安装系统和软件)、交换分区Swap (即虚拟内存分区,内存大可以不分配)、引导分区/boot (即逻辑引导分区,本次不需要,boot分区主要为多系统引导,LVM、Raid,加密以及系统崩溃厚的抢救恢复,本次安装不进行分区划分)、文档分区/home(个人文件分区,类似于Win下“我的文档”,本次不区分)。
小硬盘,虚拟机或者是初学者的话,建议就分出系统分区即可,进阶的时候或者在服务器上可以把home、 /boot、swap和/Var(主要放置系统执行过程中经常变化的文件,例如缓存(cache)或者是随时更改的登录文件log file。 如果计算机主要是提供网页服务,或者是数据库,那/var会大量增加,最好能够把/var额外分割出来)。
2.3 制作启动U盘
在Win下利用Rufus选中U盘盘符之后,勾选“创建一个启动盘使用”选项,并点击后面的光驱小图标选择ISO 镜像文件,没特殊需求的话,取消检查设备坏块、勾选快速格式化,点击开始进行启动盘的制作(下图)。
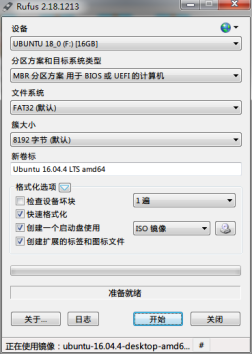
2.4 安装
重启之后通过U盘引导,进入live系统, 双击桌面“安装Ubuntu”开始安装,选择语言后进入“安装类型”选项,选择“其他选项”,进行自主分区,本次将划分出的分区全部分配给/主分区,文件格式采用ext4。
在“启动引导器的设备”下拉菜单中,本次不通过boot引导,选择硬盘根目录,即/dev/sdb。连续下一步,选择键盘、设置用户名密码,等待全部安装完毕。
2.5 配置环境
2.5.1 更换更新源
1 | sudo vim /etc/apt/sources.list |
在Vim中dd100,删除掉原先的更新源,i进入Insert模式,将代码粘贴进去,Esc退出Insert模式,:进入命令行,输入wq 回车 写入并退出。
1 | 默认注释了源码镜像以提高 apt update 速度,如有需要可自行取消注释 |
如果装完之后发现Ubuntu时差8小时
1 | sudo timedatectl set-local-rtc 1 |
2.5.2 删除无用软件、更新
1 | libreoffice 不好用杀之,后续安装wps凑合用 |
安装编译器,和常用依赖库,16默认的gcc g++似乎都是5.4
sudo apt-get install build-essential
2.5.3 软件安装
(1)搜狗输入法
搜狗拼音官方直接下载
1 | sudo apt-get install -f |
(2)PDF阅读器(Foxit)
1 | tar -zxvf FoxitReader2.4.1.0609_Server_x64_enu_Setup.run.tar.gz |
(3)Pycharm(16.04内置了python2和python3,配置的时候可以直接用)
1 | sudo add-apt-repository ppa:viktor-krivak/pycharm |
(4)Vim(这个还不太会用,常用subl3)
1 | sudo apt-get install vim |
(5)Chrome(神器,几乎所有常用插件能同步过来)
1 | #能在线安装就不下载包离线安装 |
(6)WPS(linux下能用的office类)
1 | sudo apt-get install wps-office |
(7)Sublime Text3(非常好用的编辑器,插件丰富,我主要拿来win10下+WSL用,插件配置下一篇再写)
1 | sudo add-apt-repository ppa:webupd8team/sublime-text-3 |
(8)git(程序员专用,git的设置在网站搭建那篇文章里再讲)
sudo apt-get install git
(9)MPV(简单的影音播放器)
apt-get install mpv
(10)Shutter截图工具(做实验,截图作报告要用)
1 | sudo add-apt-repository ppa:shutter/ppa |
(11)Microsoft Windows Fonts微软字体库
Microsoft Windows Fonts微软字体库包含了Times_New_Roman和Courier_New等字体。安装
1 | sudo apt-get install ttf-mscorefonts-installer1 |
然后会提示微软的用户协议向导
单击“确定OK”继续,单击“YES是”接受微软协议
在安装字体后,我们需要使用命令来更新字体缓存:
1 | sudo fc-cache -f -v |
(12)为知笔记(唯一可以在linux,mac,win下同步的笔记工具,只能VIP年费60)
1 | sudo add-apt-repository ppa:wiznote-team |
(13)网易云音乐
下载地址 http://music.163.com/#/download
下载后deb包直接安装
(14)有道词典
划词翻译,在inux版下能用的貌似只有着一个
(15)rarlinux(解压缩软件)
官方网址: http://www.rarlab.com/
下载对应的源码包
也可以直接用wget获取
1 | wget http://www.rarlab.com/rar/rarlinux-5.2.1.tar.gz1 |
编译安装
1 | tar -zxvf rarlinux-5.2.1.tar.gz |
(16)MPICH(吃饭的家伙,研究生生涯就指着这个活了)
在Ubuntu下安装MPI,参考了直接apt-get安装 和tar.gz源码安装 两种方式。网上了解到apt-get安装具有一些问题,于是我在MPI网站上下载了源码包mpich-3.2.1.tar.gz,然后解压。
sudo tar -zxvf mpich-3.2.1.tar.gz
解压完后,进行配置(我的配置安装位置为 /home/MPICH2)
./configure -prefix= /home/MPICH2
结果报错如下:
“No Fortran 77 compiler found. If you don’t need to build any Fortran programs, you can disable Fortran support using –disable-f77 and –disable-fc. If you do want to build Fortran programs, you need to install a Fortran compiler such as gfortran or ifort before you can proceed.”
安装gfortran:
sudo apt-get install gfortran
问题解决
配置完成后,执行编译和安装工作
sudo make && sudo make install
1 安装完成后,添加环境变量
sudo vim ~/.bashrc
在最后添上下面几句话
1 | export MPI_ROOT=/home/MPICH2 |
这里有个很着重的地方,因为我在Ubuntu下采用的是zsh终端./bashrc 是写给bash 看的,而我的用的是zsh 所以要配置./zshrc文件一定要修改对,并且还要source 一下才能正常使用
2 安装完成后,添加环境变量
sudo gedit ~/.zshrc
在最后添上下面几句话
1 | export MPI_ROOT=/home/MPICH2 |
source ~/.zshrc
这样就可以在zsh下使用mpirun 和mpicc mpicxx了。
MPI的具体测试和使用,也会再开一篇。
3 结束语
磕磕绊绊算是把第一篇博客写完了的,最近考试完计划是把MPICH、sublime text、zsh、win10下的WSL、git.io博客的搭建还有天河超算节点的笔记都再写成博客,下一篇先写博客搭建和美化好了。
